Une iPièce est une pièce paramétrique représentant une famille de pièces.
La pièce sera liée à un tableau type Excel, chaque ligne du tableau représente une variante de la pièce.
Une iPièce est considérée comme un élément de la bibliothèque et modifiable lors du placement dans un ensemble selon ses paramètres.
Donc avec ce document vous pourrez suivre les démarches pour créer une iPièce représentant une famille de coudes :
- Créez les paramètres nécessaires au modèle ainsi que et ses variantes.
- Appliquez ces paramètres aux esquisses et aux fonctions de la pièce
- Utilisez la commande ‘’Extraire une iPièce’’
- Dans la table des pièces, ajoutez une ligne pour chaque type de pièces.
- Définissez éventuellement vos paramètres personnalisés
- Enregistrez votre iPièce dans votre bibliothèque (vous pouvez également le publier vers le CC d’Inventor).
- Utilisez un fichier d’assemblage pour Placer une des variantes de votre iPièce
Création des Paramètres
Utilisez la fonction ‘’fx’’, pour créer les paramètres nécessaires pour la création des différentes variantes de votre pièce.
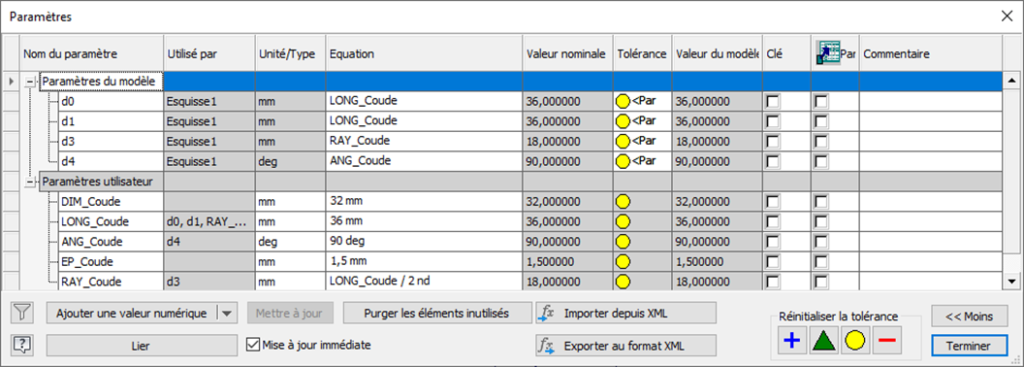
Dessin de l’Esquisse / application des Paramètres
Vous allez utiliser la fonction de Balayage pour créer un coude paramétrique. Pour cela vous devez créer deux esquisses, une pour la trajectoire du balayage et une deuxième esquisse pour la section du balayage.
Dessinez le chemin du balyage et appliquez les contraintes aux esquisses comme ci-dessous Mettez la contraite de vérroulage au centre du rayon du coude et supprimez les contraintes inutiles afin de pouvoir modifier l’angle du coude.
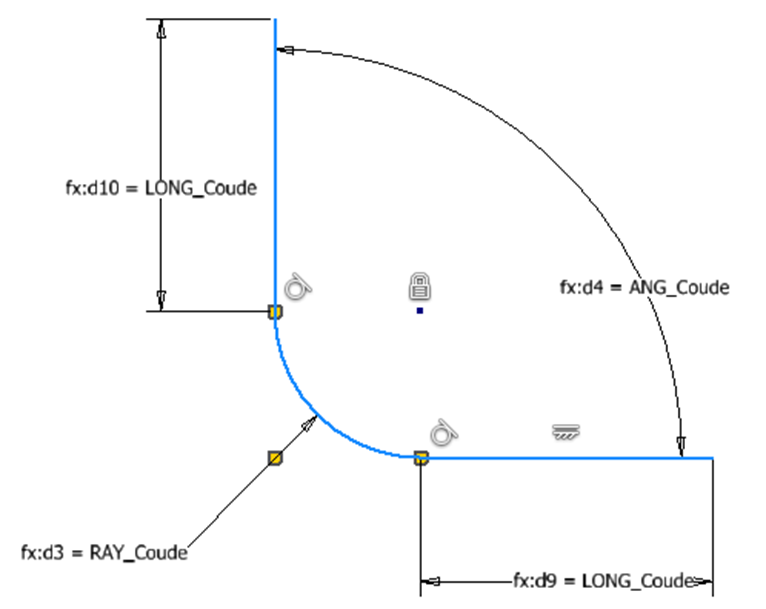
Pour la deusième esquisse, vous allez créer un plan de construction à l’extremité du chemin de balyage pour posionner l’esquisse de la section.
Dessinez la section du coude puis appliquez les paramètres dédiés
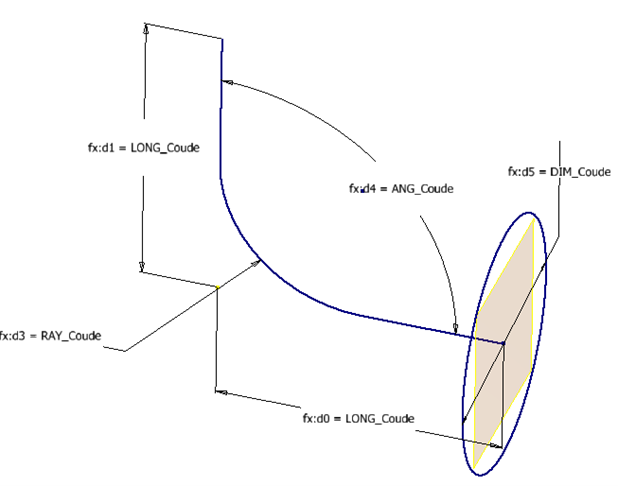
Fonction balayage
Utilisez la fonction Balyage pour la création du coude
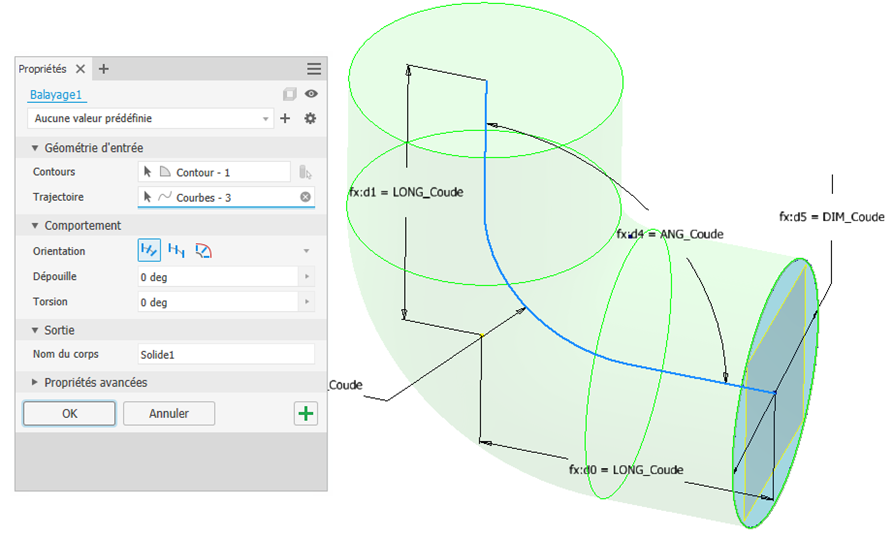
Utilisez la fonction coque afin de vider le coude en utilisant le parametre ‘’EP_Coude’’.

Testez les paramètres de coude avant de la création de l’iPièce

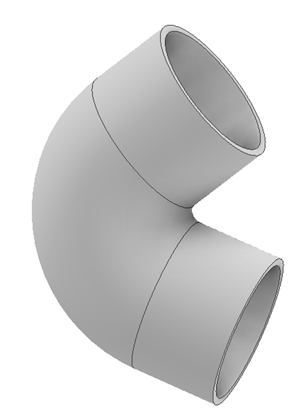
Créer une iPièce
Utilisez la focntion créer une iPièce dans l’onglet Gérer / Auteur
Par défaut une table contenant les fonctions et les paramètres de la pièce s’affiche, chaque ligne de table représent un type de la pièce.
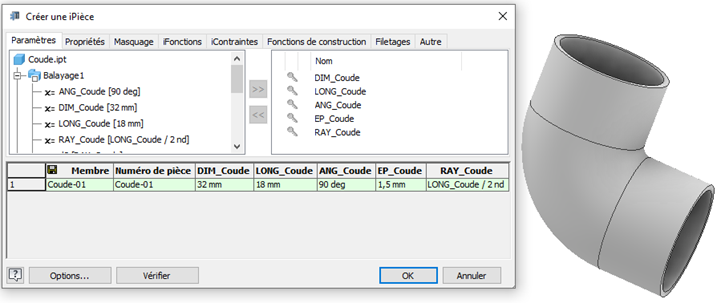
Pour ajouter des lignes supplémentaires, faites un clic droit sur la ligne 1, puis choisissez inserer une ligne.
Modifiez la valeur des paramètres de chaque ligne pour qu’elle répondre à la variante souhaitée.
Il est possible également d’ajouter des clés aux colonnes afin de filtrer les paramètres dans un ordre défini ou de personnalisée les colonnes afin de modifier manuellement les valeurs de ces colonnes lors du placement de l’iPièce dans l’assemblage.
Vous pouvez aussi renommer les informations de la colonne Membre (Nom de la pièce) et de la colonne Numéro de pièce (la référence de la pièce).
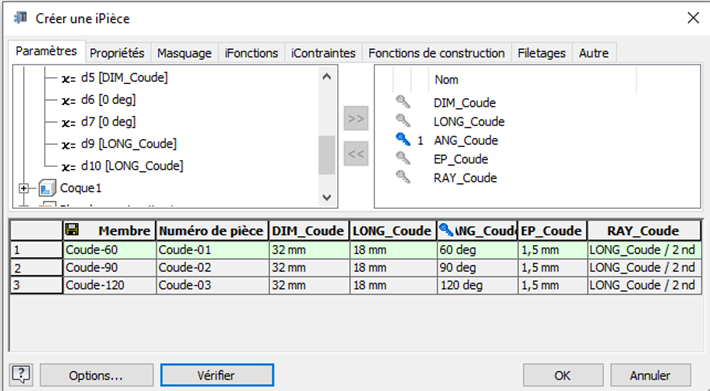
Cliquez sur le bouton Vérifier afin de constater s’il y a un problème dans votre table puis ok pour sortir.
Automatiquement, une table est ajoutée dans le navigateur du modèle contenant les variantes des pièces, en développant l’arborescence vous pouvez choisir une des variantes de l’iPièce.

Enregistrer la iPièce
Lorsque vous avez tester les différentes variantes de l’iPièce, vous pouvez enregistrer votre modèle dans un emplacement défini comme votre bibliothèque.
Placer dans un assemblage
Dans un fichier d’assemblage, utilisez la fonction ‘’Placer un Composant’’, puis cherchez l’iPièce créée
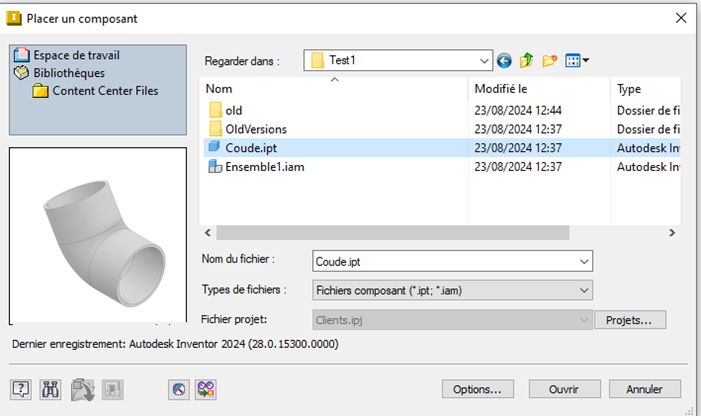
Dans les onglets Identifiant ou Arborescence , Choisissez la variante à placer dans l’assemblage
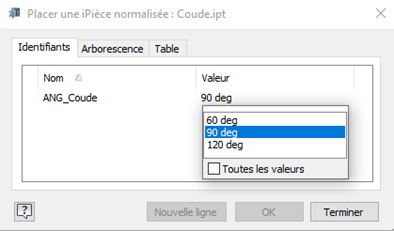
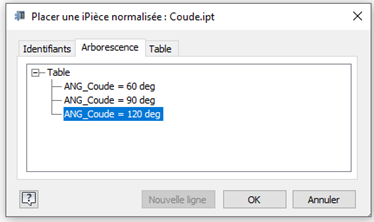
Vous pouvez également utiliser l’onglet Table pour afficher la table complète et choisir une variante des pièces à insérer
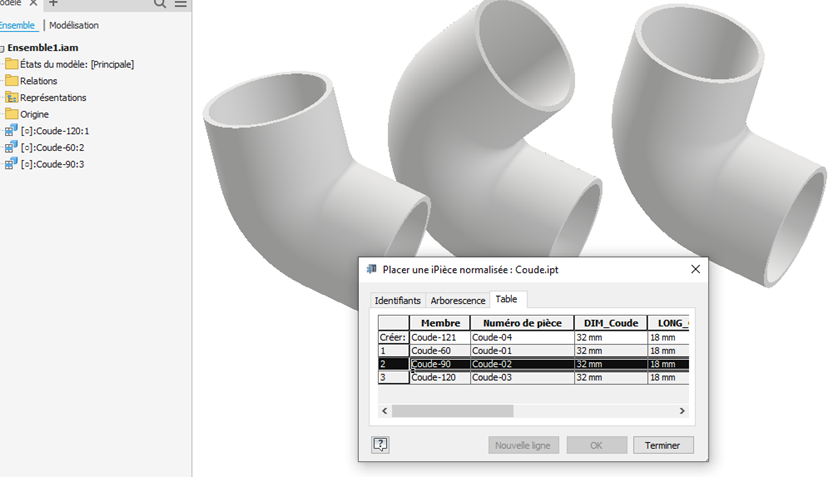
A noter, qu’Inventor crée automatiquement un dossier portant le nom de l’iPièce dans le repertoire de votre projet afin de placer les pièces créées pour chaque variante placée dans l’assemblage.
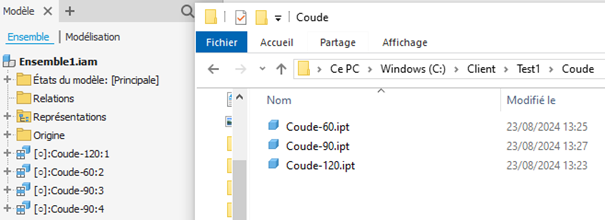
Rem :
Dans une iPèce, vous pouvez créer plusieurs fonctions et intervenir sur la visibilité de ces fonctions si nécessaire.
Par exemple : ajouter des filtages ou des chanfreins pour simuler d’autres variantes de la pièce.


